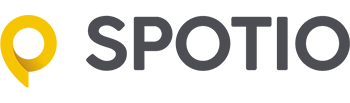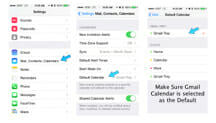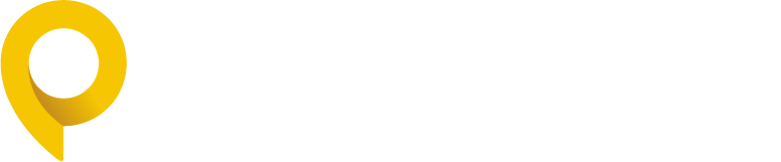Many door to door companies use canvassers to set appointments for the sales reps to come back and close at a later date. It is often important that the whole team knows what days and times are open so that appointments are overlapped. It is also good for management to have access to all these appointments in one place so they can be verified.
While the current version of SPOTIO doesn’t have a native calendar we do automatically set any appointments made in the app to the phones default calendar.
Here are the Steps to easily set up a company sales calendar and share it with your sales reps so that all appointments go to one place.
Step 1: Create a company Gmail Address
By creating a company gmail address you will also be given a google calendar. I like google calendars because they are very easy to share across devices and are simple to use.
Create the email address HERE.
Step 2: Make sure your sales reps all have a gmail account
Since we are going to be sharing the company calendar with them they need to have a gmail address and google calendar too. This calendar needs to be the default calendar on their phone. More on that later.
You might ask why are we doing all of this sharing calendars stuff when I can just give them the login to my company calendar and save that extra step! Because unfortunately turnover does happen and the chances are at some point the rep and the company will part ways. When and if that time comes you will want to have the ability to prevent the ex-employee from having access to your precious leads. You do this by removing them from the sharing option.
Step 3: Share your company calendar with your sales rep
You will need to know their gmail address in order to complete the sharing
Here is a video on how to share your company calendar
Step 4: Make the gmail calendar default on reps phone
For iPhone and iPad
For Android
Step 5: Start setting appointments in SPOTIO and now they will appear on your company calendar.
Now your whole team can share appointment times and dates to be on the same page. If you need to remove somebody from your shared calendar then just follow step 3 to unshare it with them.